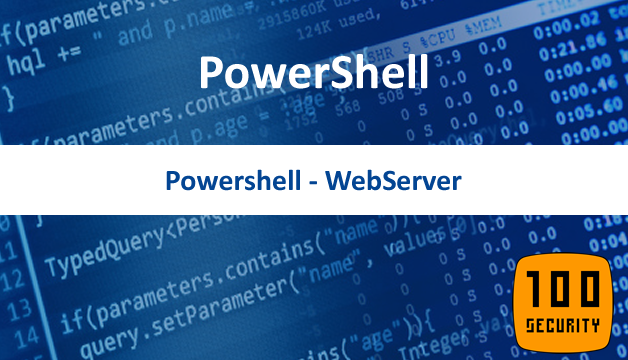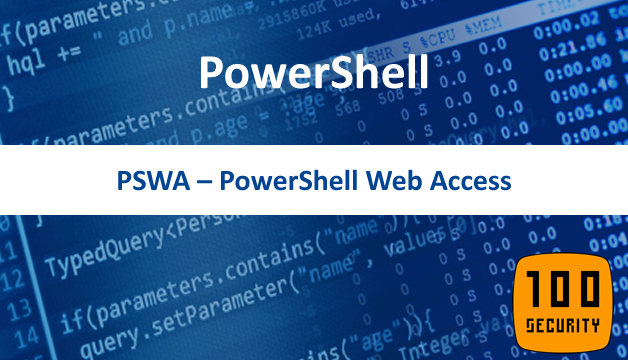PowerShell – Modificar Data e Hora de um Arquivo
Este é um processo que pode ser de grande utilidade durante um Ataque, PenTest, Análise Forense, enfim.. há diversas formas de fazer isso porém este tipo de alteração atua nos atributos MACE (Modificar, Acessar, Criar, Entrada Modificada) no arquivo e via PowerShell o resultado é semelhante ao TimeStamp do Meterpreter.
Os passos abaixo são apenas para ilustrar porém você pode aplicar todo este processo em arquivos que já existem em seu sistema.
01 - Passo
Criando a pasta 100SECURITY e um arquivo de texto 100security.txt.
Windowsmd 100SECURITY cd .\100SECURITY\ " Site: www.100security.com.br Facebook: www.facebook.com.br/seguranca.da.informacao Twitter: www.twitter.com/100security YouTube: www.youtube.com/user/videos100security Por: Marcos Henrique " | out-file 100security.txt
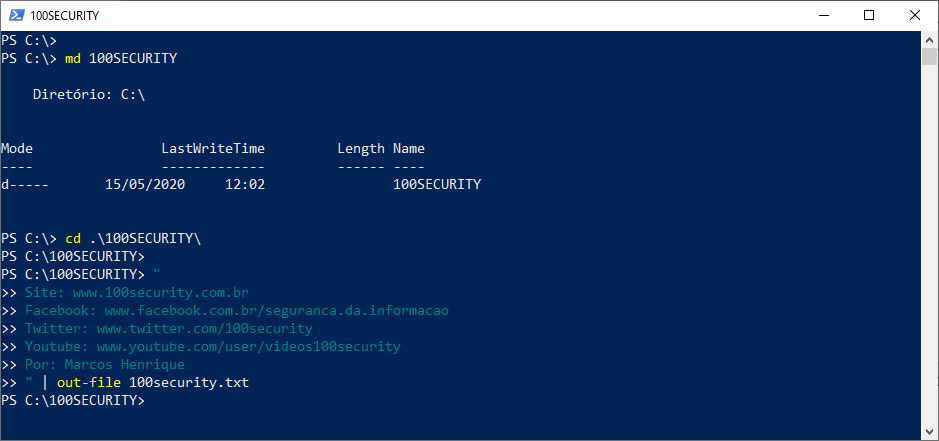
02 - Passo
Vizualise as propriedades do arquivo 100security.txt digitando o comando:
As definições get;set significam que os atributos podem ser alterados.
Windows
Get-Item .\100security.txt | gm
CreationTime Property datetime CreationTime {get;set;}
LastAccessTime Property datetime LastAccessTime {get;set;}
LastWriteTime Property datetime LastWriteTime {get;set;}
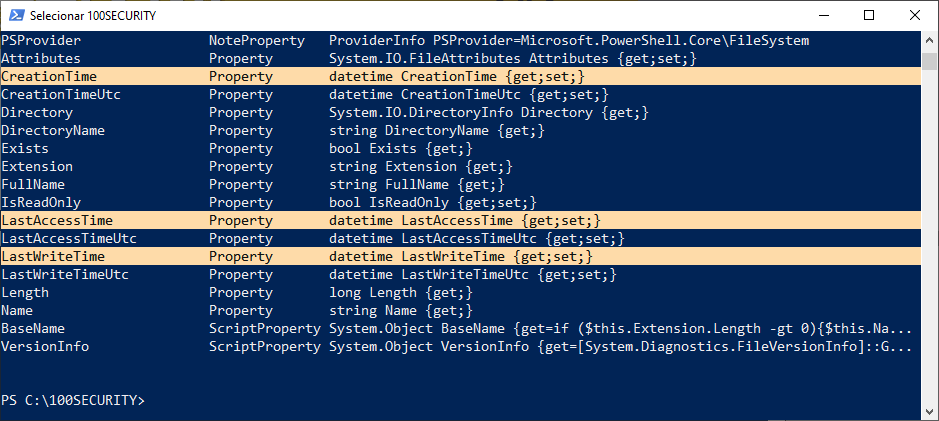
03 - Passo
Para realizamos alteração da Data e Hora basta denifir o valor das variáveis.
Neste exemplo estou definindo que a nova Data e Hora de Criação, Acesso e da última escrita no arquivo 100security.txt é 10/01/2020 às 22:00 hs.
Windowsdir $arquivo=(gi C:\100SECURITY\100security.txt); $data='01/10/2020 10:00 pm'; $arquivo.CreationTime=$data; $arquivo.LastAccessTime=$data; $arquivo.LastWriteTime=$data; dir
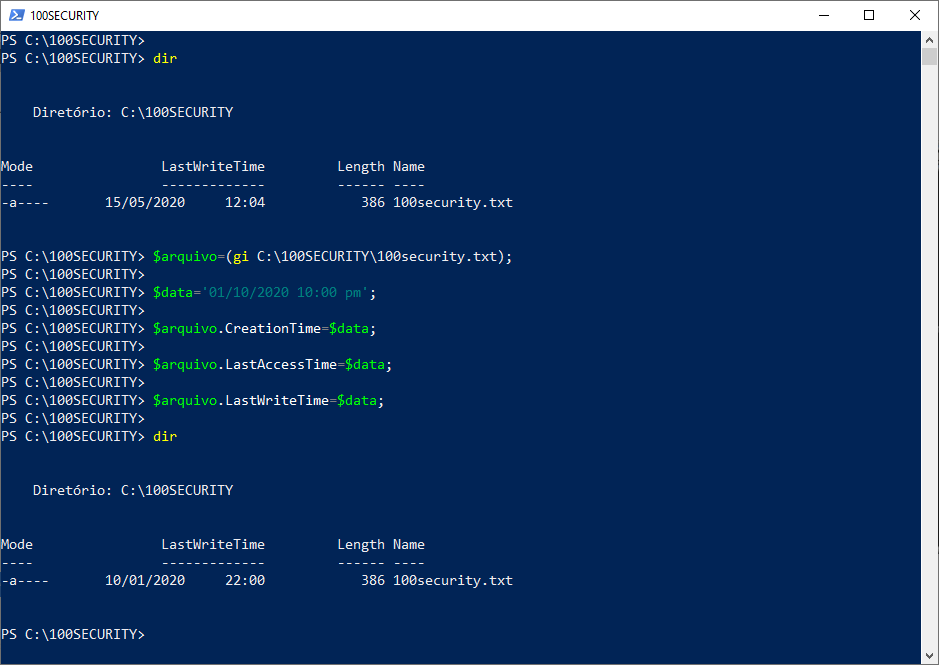



 São Paulo/SP
São Paulo/SP